Upload from SI-Droid Event
Tutorial how to upload results to OResults service using only mobile device connected to the internet (via Wifi/hotspot or mobile data). Make the event even more attractive to participants by sharing the results online.
It works only on mobile devices with Android operating system.
SI-Droid Event app
- OS: Android (the only supported)
- Download link: here
Favorite and very popular mobile app that is used to arrange orienteering events with SPORTident units. The app is paid, but the investment is definitely worth it and it's lifetime. Just buy it if you don't already have it, you won't regret.
SIDroid OResults Connector
- OS: Android (the only supported)
- Download link: here
Connect between OResults.eu and SI-Droid Event easily.
Just fill the SI-Droid result service port and OResults.eu event Api Key and start uploading!
Step-by-step setup
1. Create a new event
Sign up for free on OResults.eu
Click on
Create +inMy eventssection and fill in the detailsLeave
Is Publishedoff for testing purposes and confirmSave changesCopy the
Api keyin theToolssection in the panel on the right

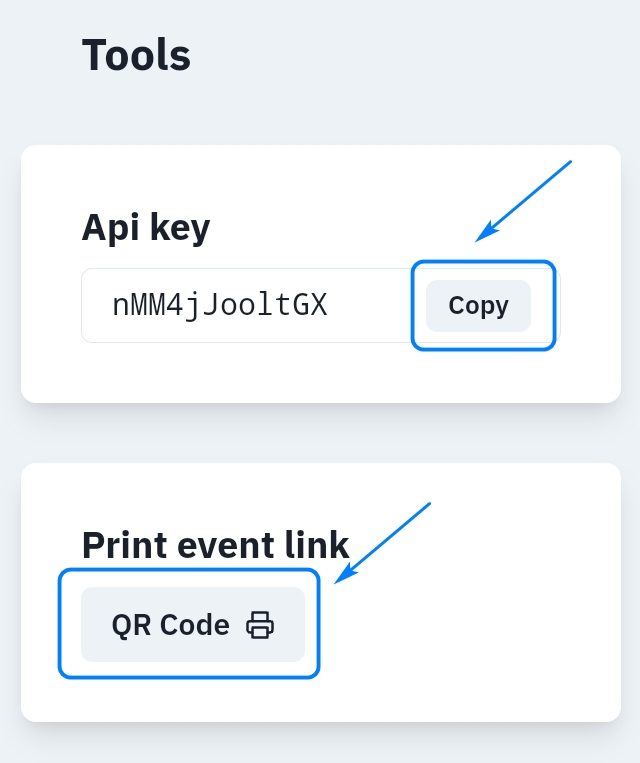
2. Set up SI-Droid result service
In any tab in
SI-Droid Eventclick on the three dots in the upper right corner and tapSettingsIn the
Settings menuscroll down and click onResult serviceTick the
Use the builtin result serviceoptionCopy the
Portin theResult Service portsection



3. Connect result service to OResults and start uploading
Open the
SIDroid OResults ConnectorappPaste both the
Api keyand thePortinto their respective input fields.Choose the
Upload internvalspeedClick the
Start uploadingbutton and the uploading will start!

You can view the upload's log in the bottom of the app (each upload log has a detailed report).
SIDroid OResults Connector app automatically generates an External id to each competitor, so there is not need to enter manually external id's to participants without a card.
4. Share event
- use built-in QR Code generator and print the code or share in on event webpage
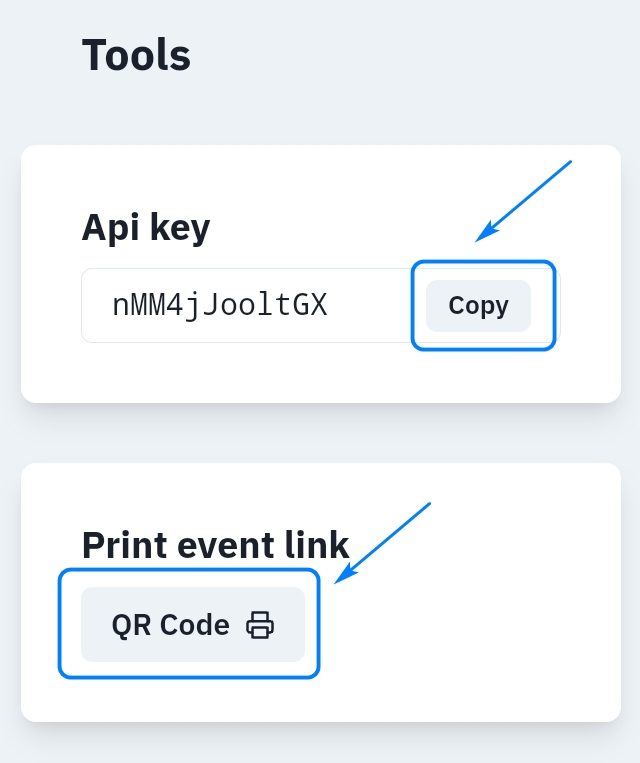
Don't forget to switch Is Published if you want to publish the event.
5. Check out OResults.eu
- scan QR Code and follow how your buddies, rivals, clubmates or family are doing
You can switch between event data and evets settings using the button in the upper left corner (you have to be logged in)
Advanced settings
1. More columns/radiocontrols
Additional columns/data can be added (will be filled in after the read-out) to the screen after importing courses and selecting radiocontrols (fake ones) in Prepare section in the event settings.
This selection:
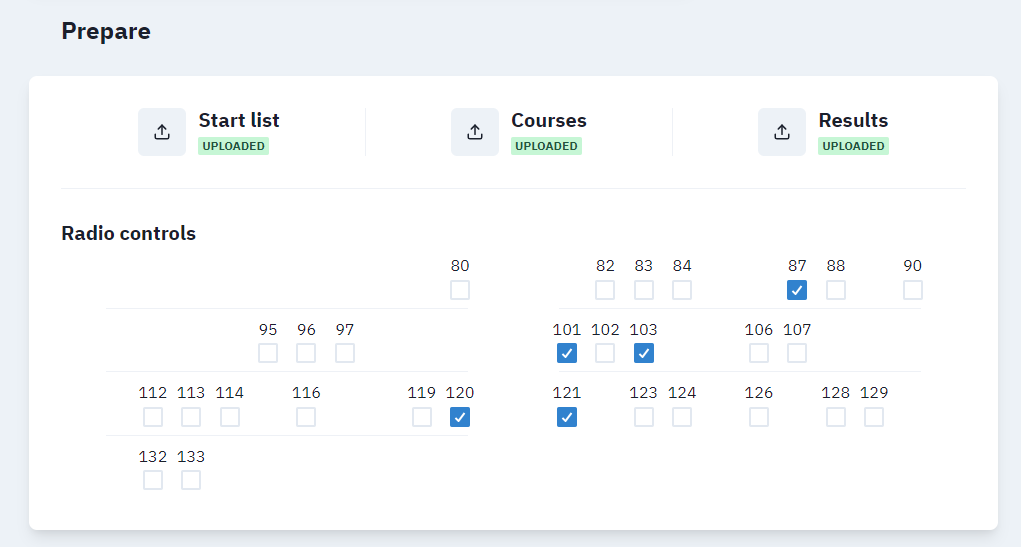
results in (examples of different classes):


instead of basic:

Without imported courses it is not possible to select radio controls.
2. Upload start list
Creating a start list with a mass start in an external program (QuickEvent, MeOS, OE12, ...) and then manually uploading it to OResults will allow you to view all the competitors who should start, so you can see who hasn't read-out yet.

3. Add radiocontrols
Using Mobile App you can even more improve the result service at your event with real radiocontrol.
Support
In case of any issue do not hesitate to contact official OResults support at [email protected] in Czech or English.